【PC版フォートナイト】メモリ4GBで限界まで快適に動作させるには【Windows 10】

こんにちは。メモリ4GBでグラフィックボードのないノートPCでフォートナイトを楽しんでいる SuperYoshi_JP です。
初めてPC版を試してみたときは何回やってもバトルバスから降りた瞬間にフリーズか強制終了してしまい、全く試合ができず諦めていたのですが、いろいろな設定を試したらなんとか遊べるレベルになりました!
今回はメモリ4GBの低スぺPCでフォートナイトをできるだけ軽く動かすための設定を紹介します。
最終更新日:2019年2月2日 Fortnite v7.30, Windows 10 Home 64bit
- はじめに:フォートナイトの最低スペックについて
- 仮想メモリの設定
- 視覚効果の設定
- 電源オプションの設定
- スタートアップの無効化
- 不要なサービスの無効化
- EasyAntiCheatの無効化
- 追加コマンドライン引数
- 互換性の設定
- ゲーム内設定
- プロセスの停止と優先度の設定
- .regファイルとバッチファイルでの自動設定
はじめに:フォートナイトの最低スペックについて
Fortnite公式サイトでは「世界を救え」の最低システム要件として 4GB RAM と記載されていますが、バトルロイヤルモードはメモリ4GBでは全然足りません。
メモリ4GB以下のPCでは、いかにメモリ容量を空けるかが一番重要になってきます。
仮想メモリの設定
コントロールパネル > システムとセキュリティ > システム > システムの詳細設定 > パフォーマンス > 詳細設定 > 仮想メモリ

これが一番重要です。
仮想メモリのおかげで、物理メモリ使用率が100%近くになってもゲームが強制終了することが無くなります!
ただし、開幕の降下中や高速移動中などに数秒間フリーズすることがあります。
これはRAMよりも仮想メモリを割り当てるSSDの方が読み書き速度が遅いためです。
SSDを搭載していないPCでHDDに仮想メモリを割り当てる場合は、さらにひどいことになるかもしれません。
また、物理メモリが4GBの場合、仮想メモリは6GBくらいまで効果があるそうです。
視覚効果の設定
コントロールパネル > システムとセキュリティ > システム > システムの詳細設定 > パフォーマンス

(ゲーム中にどれだけ効果があるのかは不明)
電源オプションの設定
コントロール パネル > システムとセキュリティ > 電源オプション > プラン設定の変更 > 詳細な電源設定の変更

「インテル(R)グラフィックスの設定」「プロセッサの電源管理」からパフォーマンスを最大限発揮できるように設定しましょう。
スタートアップの無効化
タスクマネージャ > スタートアップ

スタートアップはできれば全て無効にしましょう。
必要なソフトはあとから起動できます。
不要なサービスの無効化
システム構成 > サービス
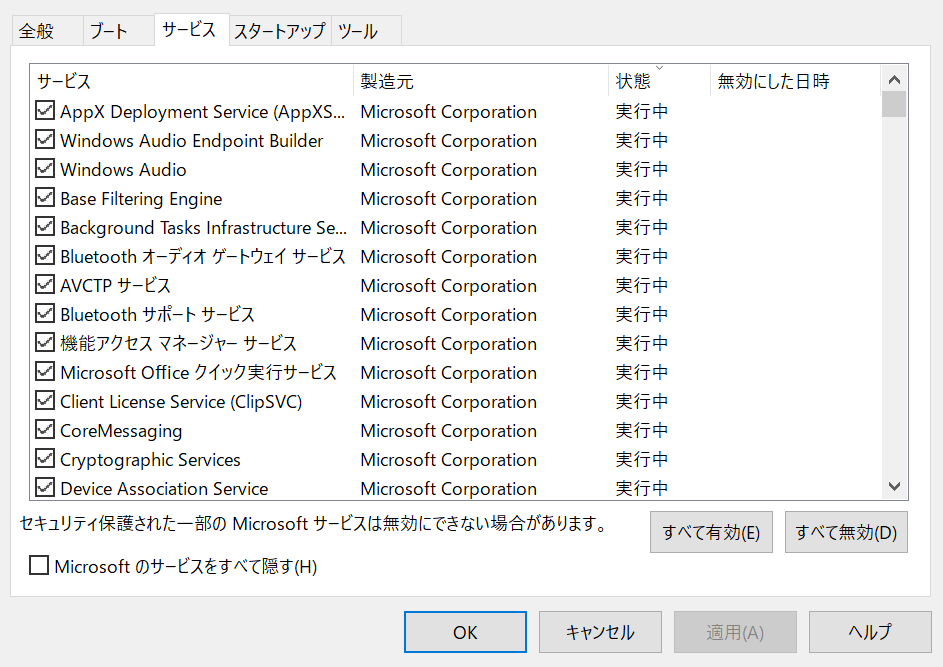
普段使いでも要らなそうなサービスを調べて無効にしてしまいましょう。
製造元がMicrosoft Corporationでないサービスは全て無効にしても問題ありません。
システム構成の変更を適用するにはOSの再起動が必要です。
EasyAntiCheatの無効化
レジストリエディター
フォートナイトと同時に起動するチート対策ソフトにはEasyAntiCheatとBattlEyeの2種類があり、どちらかが選ばれますが、BattlEyeの方が快適に動かせるのでEasyAntiCheatが起動しないようにしましょう。ただし、レジストリの書き換えをするため失敗すると危険です。

レジストリエディターを開いて、
コンピューター\HKEY_CURRENT_USER\Software\Epic Games\Unreal Engine\Identifiers
の階層に移動し、MachineIdの値を「DUMMYID」に書き換えます。
MachineIdを書き換えた後にフォートナイトを起動すると値がランダムに変わるため、起動前に毎回書き換える必要があります。
もしEasyAntiCheatが起動してしまったら、もう一度レジストリを書き換えて再起動しましょう。
追加コマンドライン引数
Epic Games Launcher > 設定 > フォートナイト > 追加コマンドライン引数

-sm4 -nomansky +mat_antialias 0 -USEALLAVAILABLECORES -NOSPLASH -PREFERREDPROCE -NOTEXTURESTREAMING -ONETHREADSSOR 4 -malloc=system -maxMem=3500 -PREFERREDPROCESSOR 2←CPUのコア数を入力
※効果のないものが混ざっている可能性があります。
互換性の設定
FortniteClient-Win64-Shipping.exe を右クリック > プロパティ > 互換性

「全画面表示の最適化を無効にする」にチェック
高DPI設定の変更→「高いDPIスケールの動作を上書きします。」にチェック
ゲーム内設定

フルスクリーンにするとメモリ消費を少し抑えられます。
FPSが60で安定しなければ全て最低設定にするのがおすすめです。
「リプレイを記録」をオフにすると少し軽くなります。
プロセスの停止と優先度の設定
タスクマネージャ > 詳細
必要のないプロセスは右クリック→「タスクの終了」で停止させましょう。
チート対策ソフトがBattlEyeの場合、フォートナイトクライアント起動後にエピックゲームランチャーを停止させても動作します。
また、右クリック→「優先度の設定」で、FortniteClient-Win64-Shipping.exeの優先度を「高」または「リアルタイム」、それ以外のプロセスの優先度を「低」にして、フォートナイトにより多くのCPUやメモリが割り当てられるようにしましょう。
優先度の設定は再起動するたびに毎回行う必要があります。
.regファイルとバッチファイルでの自動設定
レジストリの変更やプロセスの停止、優先度の変更などの毎回行う作業はあらかじめファイルに記述しておくと楽になります。
.regファイル
Windows Registry Editor Version 5.00
[HKEY_CURRENT_USER\Software\Epic Games\Unreal Engine\Identifiers]
"MachineId"="DUMMYID"
これをテキスト形式で保存し、拡張子を.regにして実行するとEasyAntiCheatが使われないようにするレジストリ変更ができます。
バッチファイル
コマンドプロンプトで使う命令を連続して記述することで、大量のプロセスの操作をまとめて行うことができます。
テキストファイルの拡張子は.batです。
代表的なコマンドを紹介していきます。
OfficeClickToRun.exeという名前のプロセスを停止
taskkill /im OfficeClickToRun.exe /f
ClickToRunSvcという名前のサービスを停止
net stop "ClickToRunSvc"
FortniteClient-Win64-Shipping.exeの優先度を「リアルタイム」にする
wmic process where name="FortniteClient-Win64-Shipping.exe" call setpriority 256
RuntimeBroker.exeの優先度を「低」にする
wmic process where name="RuntimeBroker.exe" call setpriority 64
以上の設定をすることで低スペPCの性能を最大限に引き出せると思います!
新たな発見があれば更新します。